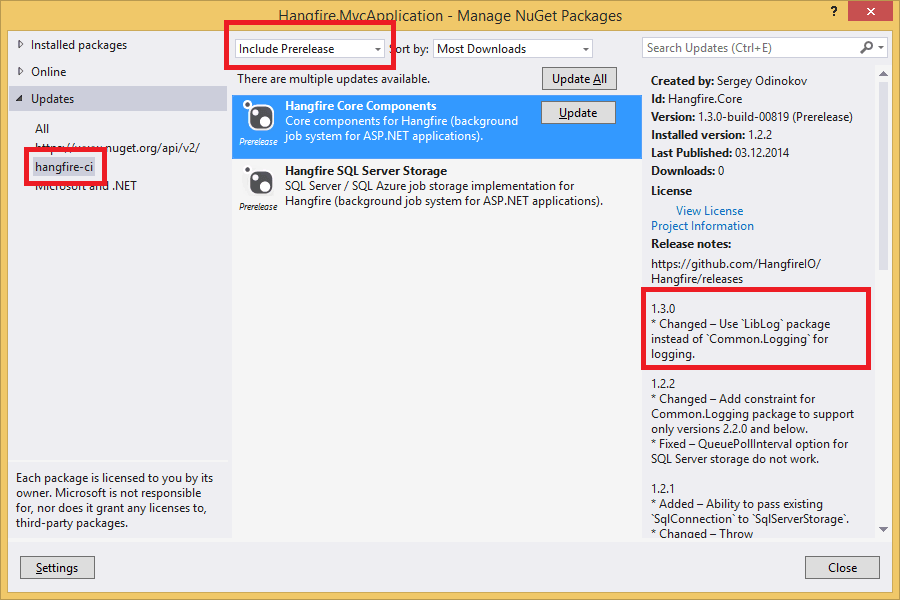Downloads
Hangfire is published as NuGet packages, as are nearly all of the extensions. If you have NuGet installed, you can right-click on your project and choose Add Library Package Reference. Search for Hangfire, and you should see a list of packages. Click Install, and you’re done. Here are the example packages:
- Hangfire.Core
- Hangfire.AspNet
- Hangfire.AspNetCore
- Hangfire.InMemory
- Hangfire.NetCore
- Hangfire.SqlServer
Package Manager Console
The Package Manage Console can be opened in Visual Studio through Tools → Library Package Manager → Package Manager Console.
PM> Install-Package Hangfire
More details about Package Manager Console
Package Manager Dialog (Visual Studio)
- Right-click on your project and click “Manage NuGet Packages”.
- Select “NuGet Official Package Source”
- Search for “Hangfire”, using the search bar at the top right
- Select “Hangfire” and choose Install
More details on how to use Package Manager Dialog
Continuous Integration Feed
Can’t wait for a new release? Not a problem as there is a continuous integration feed for Hangfire packages hosted in AppVeyor. After each successful commit to the main or dev branches or any open pull request based on these branches, pre-release packages are pushed to the feed automatically. Here is its url:
https://ci.appveyor.com/nuget/hangfire
Adding the feed
To configure a CI feed in Visual Studio open Tools → NuGet Package Manager → Package Manager Settings and add a new feed.
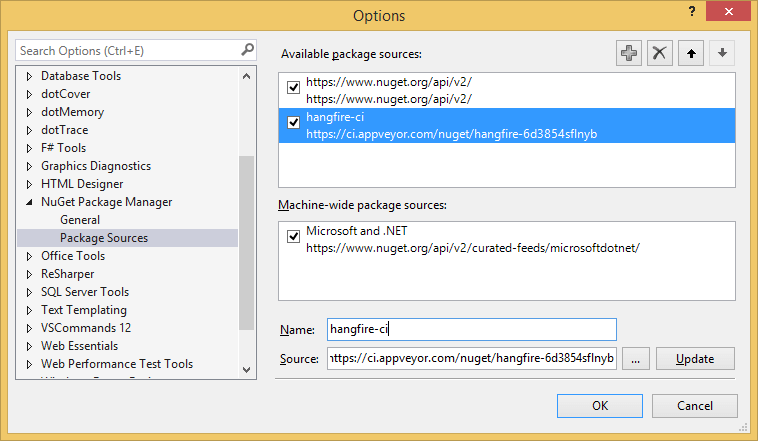
To configure a project NuGet feed on your development machine run this command:
nuget sources add -Name hangfire-ci -Source https://ci.appveyor.com/nuget/hangfire
Updating packages
After adding the feed, use the NuGet Package Manager to obtain new versions of packages. In Visual Studio Solution Explorer, right-click the References node and click Manage NuGet Packages… and ensure that Include Prerelease option is turned on.